Aceasta este o previzualizare a unei teme de pe site-ul Hitskin.com
Instaleaza o tema • Inapoi la fisa temei
CREARE SERVER@
Pagina 1 din 1
 CREARE SERVER@
CREARE SERVER@
Cu ajutorul programului PortMap, puteti crea o gazduire online, unde se pot inscrie jucatorii.
Hamachi: [Trebuie sa fiti inscris si conectat pentru a vedea acest link]
Hamachi este programul de baza. Fara acest program, nimeni nu poate juca.
InstantServer: megaupload.com P7QB52PB
InstantServer este insusi serverul, care trebuie deschis pentru a putea juca.
Navicat: [Trebuie sa fiti inscris si conectat pentru a vedea acest link]
Navicat se foloseste pentru tot ce exista in joc. In Navicat puteti bana utilizatori, puteti sa ii faceti GM | GA, puteti crea si edita magazinele, puteti modifica statusul unui player, ii puteti modifica numele si multe altele.
Virtual PC: [Trebuie sa fiti inscris si conectat pentru a vedea acest link]
Cu ajutorul acestui program puteti deschide serverul.
Clientul: megaupload.com EC9I7VA1
Cu acest client puteti intra in joc.
Pasul 2 – Instalarea programului Hamachi si deschiderea serverului
Mai intai instalati Hamachi. Dezarhivati fisierul “InstantServer.exe” – parola “mcncc.com“. Intrati in fisierul dezarhivat si redenumiti fisierele cu extensiile “*.vhd“ si “*vmc” in “Metin2.vhd” respectiv “Metin2.vmc“. Click dreapta pe “Metin2.vmc” -> Open With -> Notepad. In acest fisier puteti gasi:
827
Numarul 827 reprezinta numarul in mb de rami pe care ii poate folosi serverul. De obicei se modifica, punand 512. (*)
C:/###/###.vhd
./###.vhd
In loc de “C:/###/###.vhd” puneti locatia fisierului “Metin2.vhd“. Spre exemplu “D:/Metin2/Metin2.vhd“. Mai jos, in loc de “###” srieti numele fisierului vhd, adica “Metin2.vhd“.
Daca am dezarhivat serverul in C si l-am redenumit Metin2, atunci ar trebui sa arate cam asa:
C:/Metin2/Metin2.vhd
./Metin2.vhd
Asa… am terminat si asta. Acum intrati in “Metin2.vmc”(Atentie! NU poti intra daca nu ai Virtual PC instalat.). Asteptati sa se incarce pana apare pe ecran “login :“. Aici trebuie sa scrieti “root”. Dati enter si apare “Password”. Scrieti “mcncc.com” (Atentie! NU se vad stelute sau asteriscuri. Doar scrieti “mcncc.com” si dati enter.). Apare “Mcncc#“. Scrieti “sysinstall” si apoi apasati enter. Intrati la “Configure -> Networking -> Interfaces -> de0“. Apasati enter si apoi din nou enter.
La “Host:” trebuie sa scrieti “.localhost“. La “Domain:” scrieti “localhost“. La “IP4v Gateway:” scrieti ip-ul vostru de Hamachi, care apare deasupra numelui ales la instalare. La “IP4v Adress” scrieti ip-ul de hamachi iar cifrele de dupa ultimul punct le inlocuiti cu “100“. Spre exemplu: Daca ip-ul meu de Hamachi este “5.154.194.47“, la “IP4V Adress” scriu “5.154.194.100“. La “Netmask:” scrieti “255.0.0.0“. Apasati “OK“, “Yes“, “Cancel“, “Cancel” si apoi “Exit Install“. (Atentie! Pentru a selecta diverse campuri unde trebuie sa scrieti, folositi tasta “TAB“. Apoi scrieti “/etc/rc.d/netif restart“. La “Mcncc#”, scrieti “reboot“. Asteptati pana ce apare din nou “login:“. Scrieti “root” la “login:” si “mcncc.com” la “Password:“. Enter si apoi dupa ce s-a incarcat scrieti “./start“(“./start” veti scrie de fiecare data cand deschideti serverul) si lasati sa se incarce.
Intrati in PortMap. Dublu-click pe primul camp. Se deschide o fereastra, unde gasiti un ip “0.0.0.0“, pe care il modificati cu ip-ul de hamachi urmat de “100“, in cazul meu “5.154.194.100“. Modificati ip-ul la toate campurile si apoi gasiti un buton verde:
Click pe fiecare camp si apoi pe acest buton, pentru a deschide porturile.
In server, jos gasiti langa un icon cu un fisier, un icon cu un T intors. Click dreapta pe el si apoi “Networking Settings“. La “Adapter 1:” modificati in “Hamachi Network Interface“. Apoi OK. Cand apar 8 “connect: Operation timed out“, inseamna ca serverul este deschis.
Intrati in Hamachi, “Network -> Create a new network” si creati o camera. Intrati in “client -> mc.txt” si in loc de ip-ul de acolo, puneti ip-ul vostru de Hamachi.
Acum ca ati modificat si asta, intrati in iconita cu cap de sura si scrieti la “Username” rain, iar la “Password” 12345. Ar trebui sa intrati direct pe cont.
Cam asa se face un server privat de Metin2. In urmatoarele zile voi mai adauga cateva ghiduri gen”Cum sa faci un GM | GA“, “Cum sa modifici magazinele” si multe altele.
Daca a intervenit vre-o problema la crearea serverului, scrieti in comentariu, si va voi raspunde cu placere.
(*) – La “ ” urmeaza C cu un sles intreptat spre stanga. Insa din probleme de wordpress, nu am putut modifica. La fel s-a intamplat si cu exemplul. Inlocuiti slesul spre dreapta cu slesul spre stanga.Daca vreti mai explicit , see here: [Trebuie sa fiti inscris si conectat pentru a vedea acest link]
Hamachi: [Trebuie sa fiti inscris si conectat pentru a vedea acest link]
Hamachi este programul de baza. Fara acest program, nimeni nu poate juca.
InstantServer: megaupload.com P7QB52PB
InstantServer este insusi serverul, care trebuie deschis pentru a putea juca.
Navicat: [Trebuie sa fiti inscris si conectat pentru a vedea acest link]
Navicat se foloseste pentru tot ce exista in joc. In Navicat puteti bana utilizatori, puteti sa ii faceti GM | GA, puteti crea si edita magazinele, puteti modifica statusul unui player, ii puteti modifica numele si multe altele.
Virtual PC: [Trebuie sa fiti inscris si conectat pentru a vedea acest link]
Cu ajutorul acestui program puteti deschide serverul.
Clientul: megaupload.com EC9I7VA1
Cu acest client puteti intra in joc.
Pasul 2 – Instalarea programului Hamachi si deschiderea serverului
Mai intai instalati Hamachi. Dezarhivati fisierul “InstantServer.exe” – parola “mcncc.com“. Intrati in fisierul dezarhivat si redenumiti fisierele cu extensiile “*.vhd“ si “*vmc” in “Metin2.vhd” respectiv “Metin2.vmc“. Click dreapta pe “Metin2.vmc” -> Open With -> Notepad. In acest fisier puteti gasi:
827
Numarul 827 reprezinta numarul in mb de rami pe care ii poate folosi serverul. De obicei se modifica, punand 512. (*)
C:/###/###.vhd
./###.vhd
In loc de “C:/###/###.vhd” puneti locatia fisierului “Metin2.vhd“. Spre exemplu “D:/Metin2/Metin2.vhd“. Mai jos, in loc de “###” srieti numele fisierului vhd, adica “Metin2.vhd“.
Daca am dezarhivat serverul in C si l-am redenumit Metin2, atunci ar trebui sa arate cam asa:
C:/Metin2/Metin2.vhd
./Metin2.vhd
Asa… am terminat si asta. Acum intrati in “Metin2.vmc”(Atentie! NU poti intra daca nu ai Virtual PC instalat.). Asteptati sa se incarce pana apare pe ecran “login :“. Aici trebuie sa scrieti “root”. Dati enter si apare “Password”. Scrieti “mcncc.com” (Atentie! NU se vad stelute sau asteriscuri. Doar scrieti “mcncc.com” si dati enter.). Apare “Mcncc#“. Scrieti “sysinstall” si apoi apasati enter. Intrati la “Configure -> Networking -> Interfaces -> de0“. Apasati enter si apoi din nou enter.
La “Host:” trebuie sa scrieti “.localhost“. La “Domain:” scrieti “localhost“. La “IP4v Gateway:” scrieti ip-ul vostru de Hamachi, care apare deasupra numelui ales la instalare. La “IP4v Adress” scrieti ip-ul de hamachi iar cifrele de dupa ultimul punct le inlocuiti cu “100“. Spre exemplu: Daca ip-ul meu de Hamachi este “5.154.194.47“, la “IP4V Adress” scriu “5.154.194.100“. La “Netmask:” scrieti “255.0.0.0“. Apasati “OK“, “Yes“, “Cancel“, “Cancel” si apoi “Exit Install“. (Atentie! Pentru a selecta diverse campuri unde trebuie sa scrieti, folositi tasta “TAB“. Apoi scrieti “/etc/rc.d/netif restart“. La “Mcncc#”, scrieti “reboot“. Asteptati pana ce apare din nou “login:“. Scrieti “root” la “login:” si “mcncc.com” la “Password:“. Enter si apoi dupa ce s-a incarcat scrieti “./start“(“./start” veti scrie de fiecare data cand deschideti serverul) si lasati sa se incarce.
Intrati in PortMap. Dublu-click pe primul camp. Se deschide o fereastra, unde gasiti un ip “0.0.0.0“, pe care il modificati cu ip-ul de hamachi urmat de “100“, in cazul meu “5.154.194.100“. Modificati ip-ul la toate campurile si apoi gasiti un buton verde:
Click pe fiecare camp si apoi pe acest buton, pentru a deschide porturile.
In server, jos gasiti langa un icon cu un fisier, un icon cu un T intors. Click dreapta pe el si apoi “Networking Settings“. La “Adapter 1:” modificati in “Hamachi Network Interface“. Apoi OK. Cand apar 8 “connect: Operation timed out“, inseamna ca serverul este deschis.
Intrati in Hamachi, “Network -> Create a new network” si creati o camera. Intrati in “client -> mc.txt” si in loc de ip-ul de acolo, puneti ip-ul vostru de Hamachi.
Acum ca ati modificat si asta, intrati in iconita cu cap de sura si scrieti la “Username” rain, iar la “Password” 12345. Ar trebui sa intrati direct pe cont.
Cam asa se face un server privat de Metin2. In urmatoarele zile voi mai adauga cateva ghiduri gen”Cum sa faci un GM | GA“, “Cum sa modifici magazinele” si multe altele.
Daca a intervenit vre-o problema la crearea serverului, scrieti in comentariu, si va voi raspunde cu placere.
(*) – La “ ” urmeaza C cu un sles intreptat spre stanga. Insa din probleme de wordpress, nu am putut modifica. La fel s-a intamplat si cu exemplul. Inlocuiti slesul spre dreapta cu slesul spre stanga.Daca vreti mai explicit , see here: [Trebuie sa fiti inscris si conectat pentru a vedea acest link]

BliTzZ- Level 2
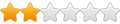
 Mesaje : 117
Mesaje : 117 xCoins : 400
xCoins : 400 Multumiri primite : -1
Multumiri primite : -1 Varsta : 32
Varsta : 32 Localizare : pe la baruri ; pe strazi ...:D
Localizare : pe la baruri ; pe strazi ...:D  Joburi/Distractii : fumatul , pc games pt experti, online games
Joburi/Distractii : fumatul , pc games pt experti, online games
Pagina 1 din 1
Permisiunile acestui forum:
Nu puteti raspunde la subiectele acestui forum Hitskin.com
Hitskin.com
 Acasa
Acasa


